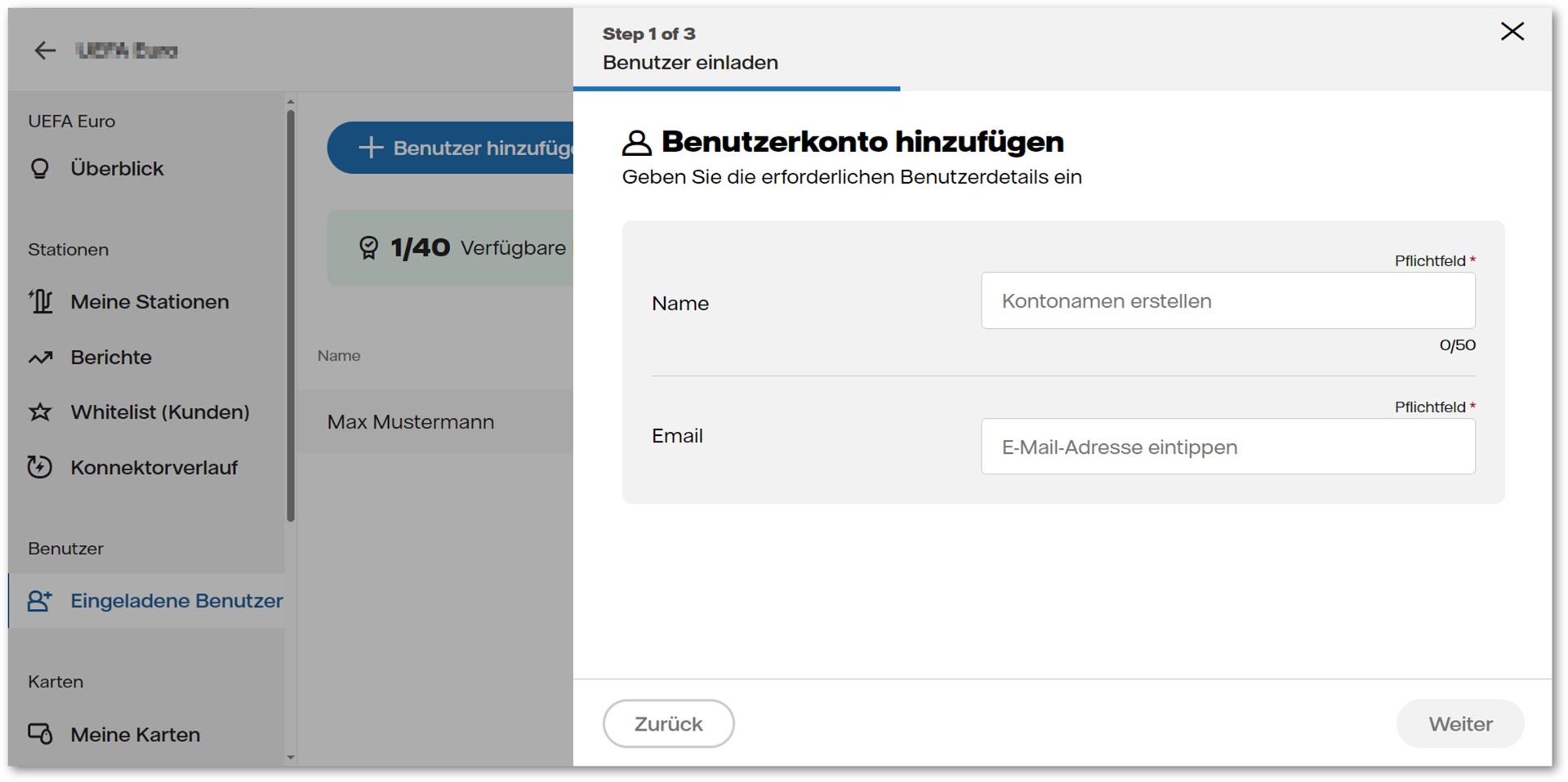Über das My InCharge Portal erhalten Sie jederzeit Zugang* zu Ihren Vattenfall InCharge Ladedaten. Verfolgen Sie aktuelle und bisherige Ladevorgänge, verwalten Sie die Nutzungsrechte verschiedener Personen an Ihrer Ladebox, behalten Sie den Überblick über Ihre aktive(n) Ladekarte(n) und erstellen Sie persönliche Dashboards für noch besseren Durchblick.
Die ersten Schritte My InCharge Portal
*Bitte beachten Sie, dass Sie sich nur dann im My InCharge Portal anmelden können, wenn Sie eine Ladekarte bestellt haben. Sobald Sie Ihre Bestellung aufgegeben haben, erhalten Sie eine E-Mail mit einem Aktivierungslink, mit dem Sie Ihr My InCharge Portal-Konto freischalten können.
1. Login
Melden Sie sich mit Ihren persönlichen Login Daten im My InCharge Portal an. Ihre Login Daten erhalten Sie von uns per E-Mail, nachdem Ihre Ladebox aktiviert wurde.
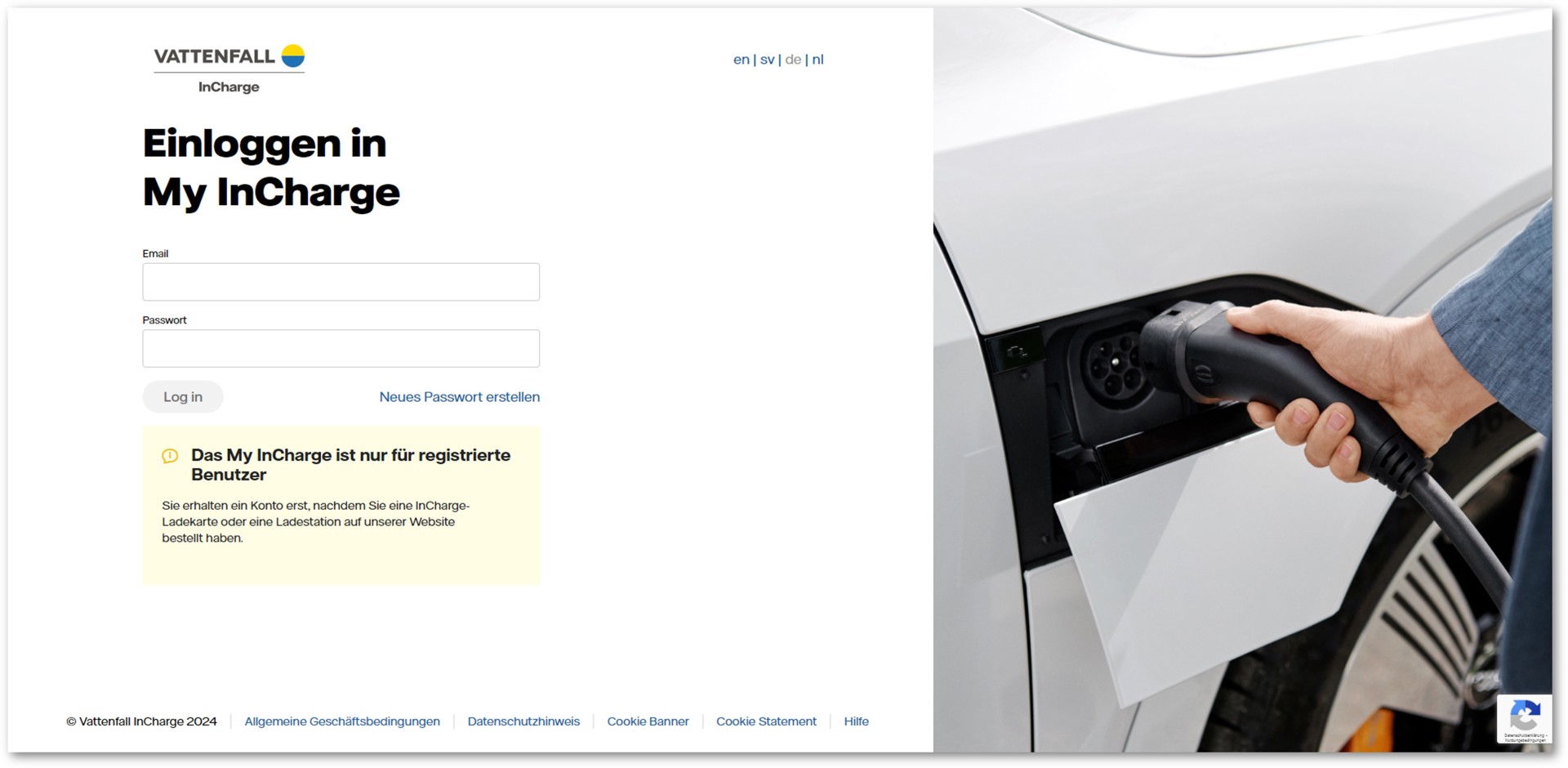
2. Überblick
Im Hauptmenü auf der linken Seite (grau hinterlegt) finden Sie die verschiedenen Registerkarten. Oben rechts haben Sie die Möglichkeit, Ihre bevorzugte Sprache auszuwählen und bei Bedarf Ihr Passwort zu ändern. Verwenden Sie die Suchfunktion, um gezielt nach bestimmten Ladekarten und Stationen zu suchen.
In der "Überblick"-Ansicht erhalten Sie eine umfassende Zusammenfassung Ihrer Verbräuche, Ladepunkte, Ladekarten, Ladetarife und mehr. Sie können die Anzeige durch anpassbare Widgets personalisieren.
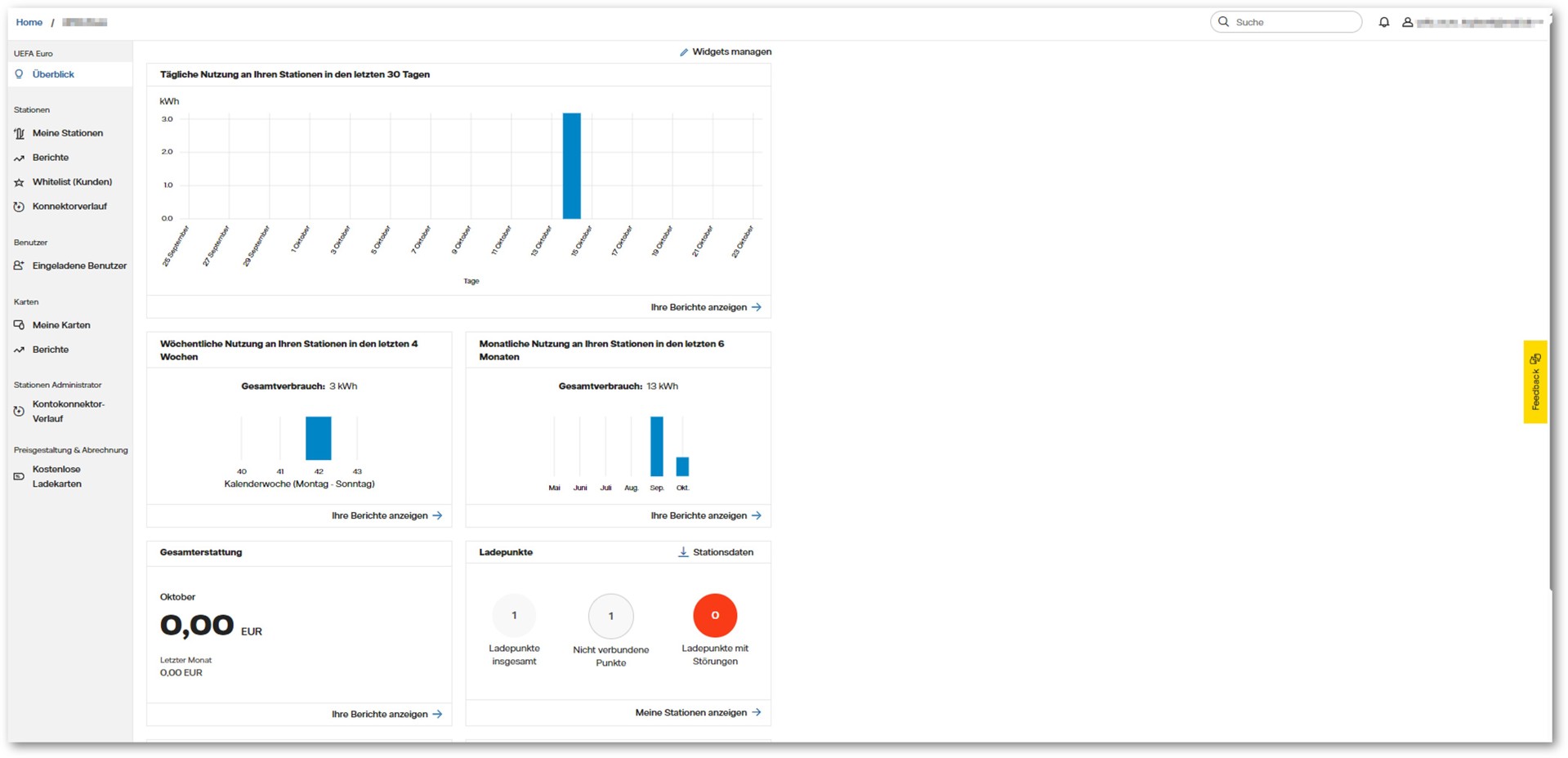
3. Widget Manager
Sie können Ihre Startansicht jederzeit individuell anpassen. Die einzelnen Widgets werden regelmäßig aktualisiert, so dass Ihnen automatisch neue Funktionen zur Verfügung stehen. Klicken Sie auf Widgets managen, um Widgets hinzuzufügen, zu entfernen oder eine Übersicht zu erhalten.
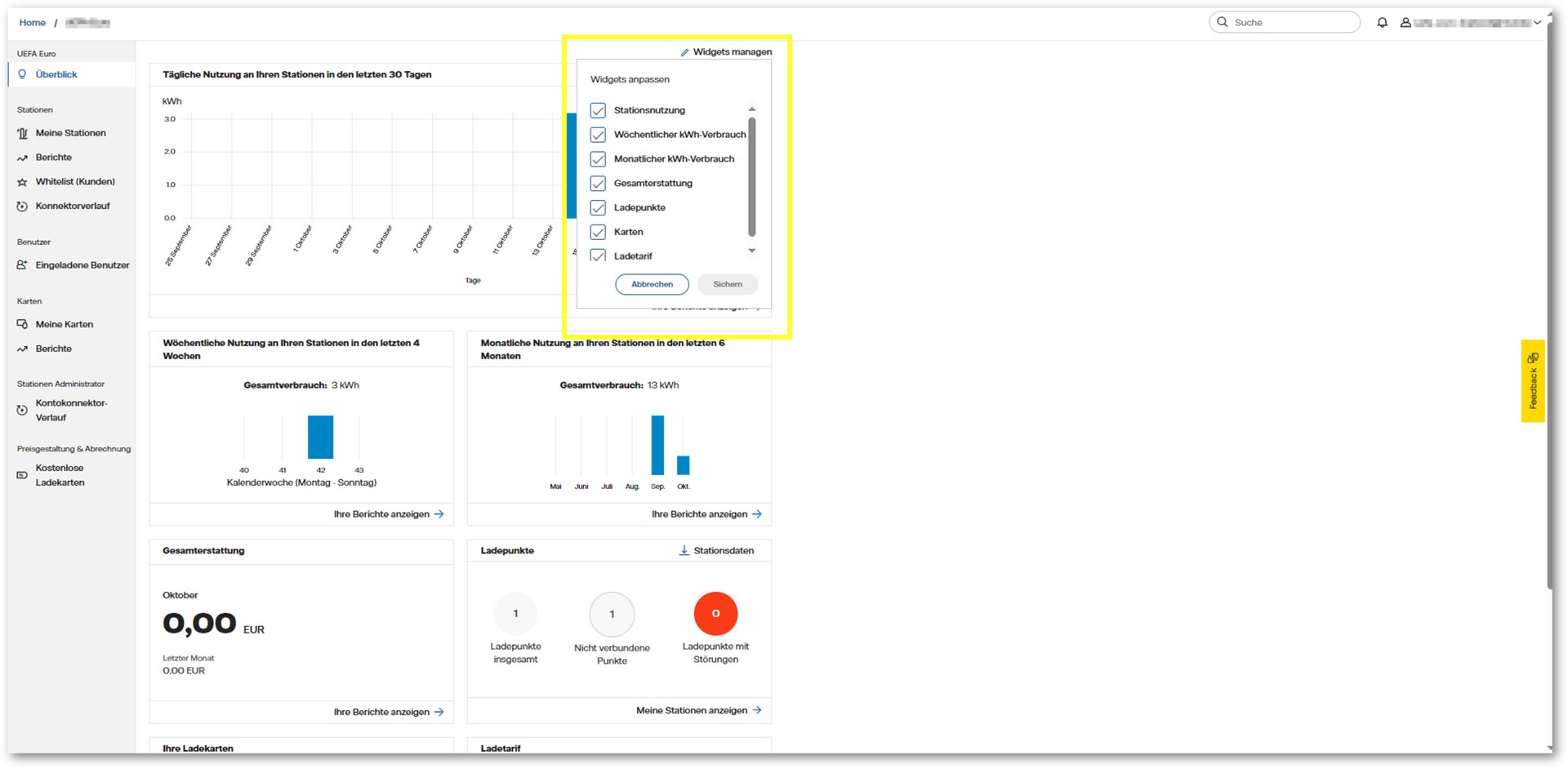
4. Meine Stationen
Ihre eigenen Ladestationen finden Sie unter "Meine Stationen". Falls Sie mehrere Stationen besitzen, können Sie diese nach ihrem Status filtern. Ein Klick auf eine Station zeigt Ihnen Name, Standort und eventuelle Verbindungsprobleme. Sie können Anpassungen über die grauen Punkte oben rechts vornehmen.
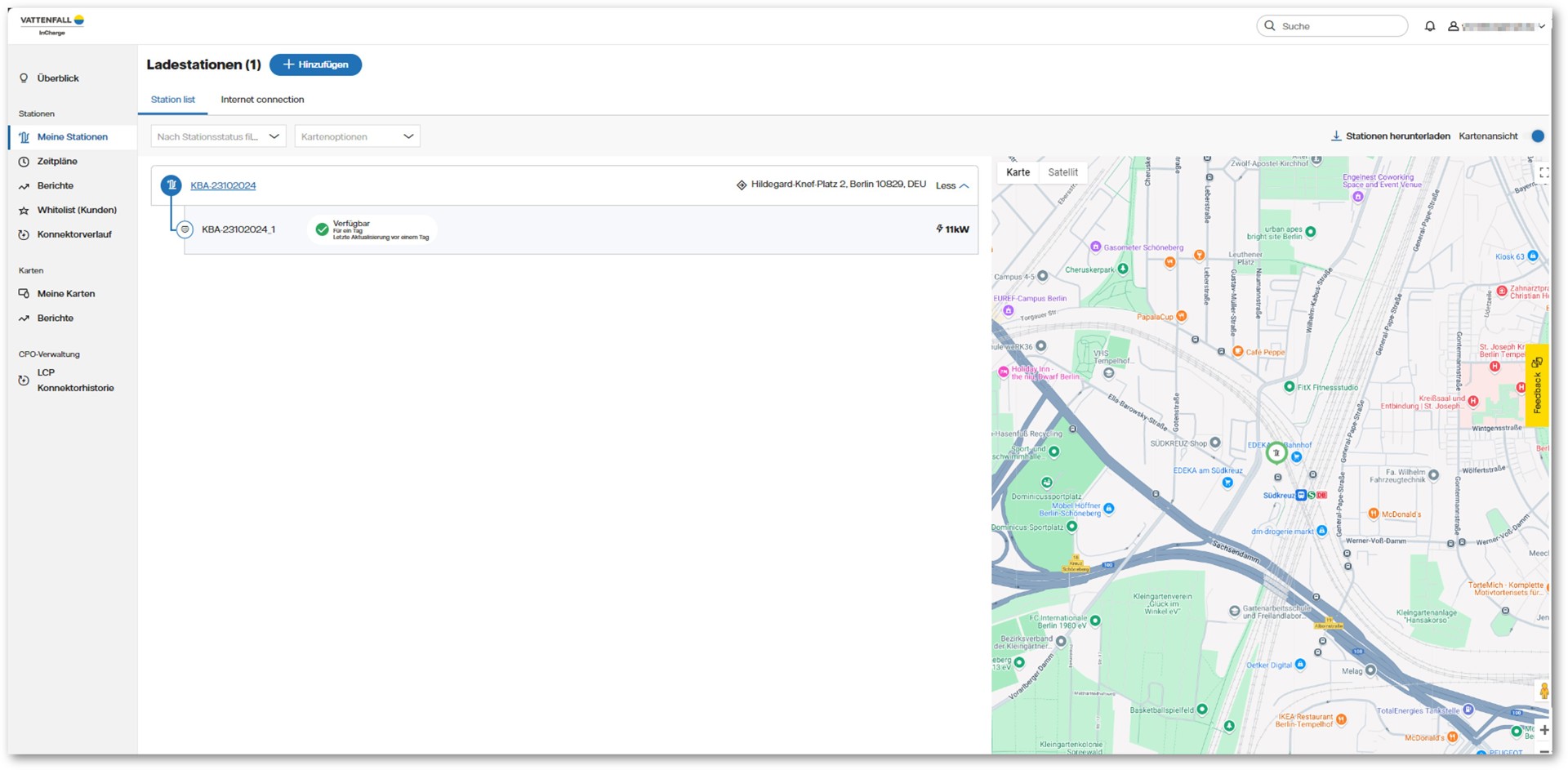
5. Meine Karten
Unter Meine Karten finden Sie Ihre Ladekarte(n). Wenn Sie mehrere Karten besitzen, können Sie diese hier suchen und filtern. Klicken Sie auf die jeweilige Ladekarte, um detaillierte Informationen zu erhalten.
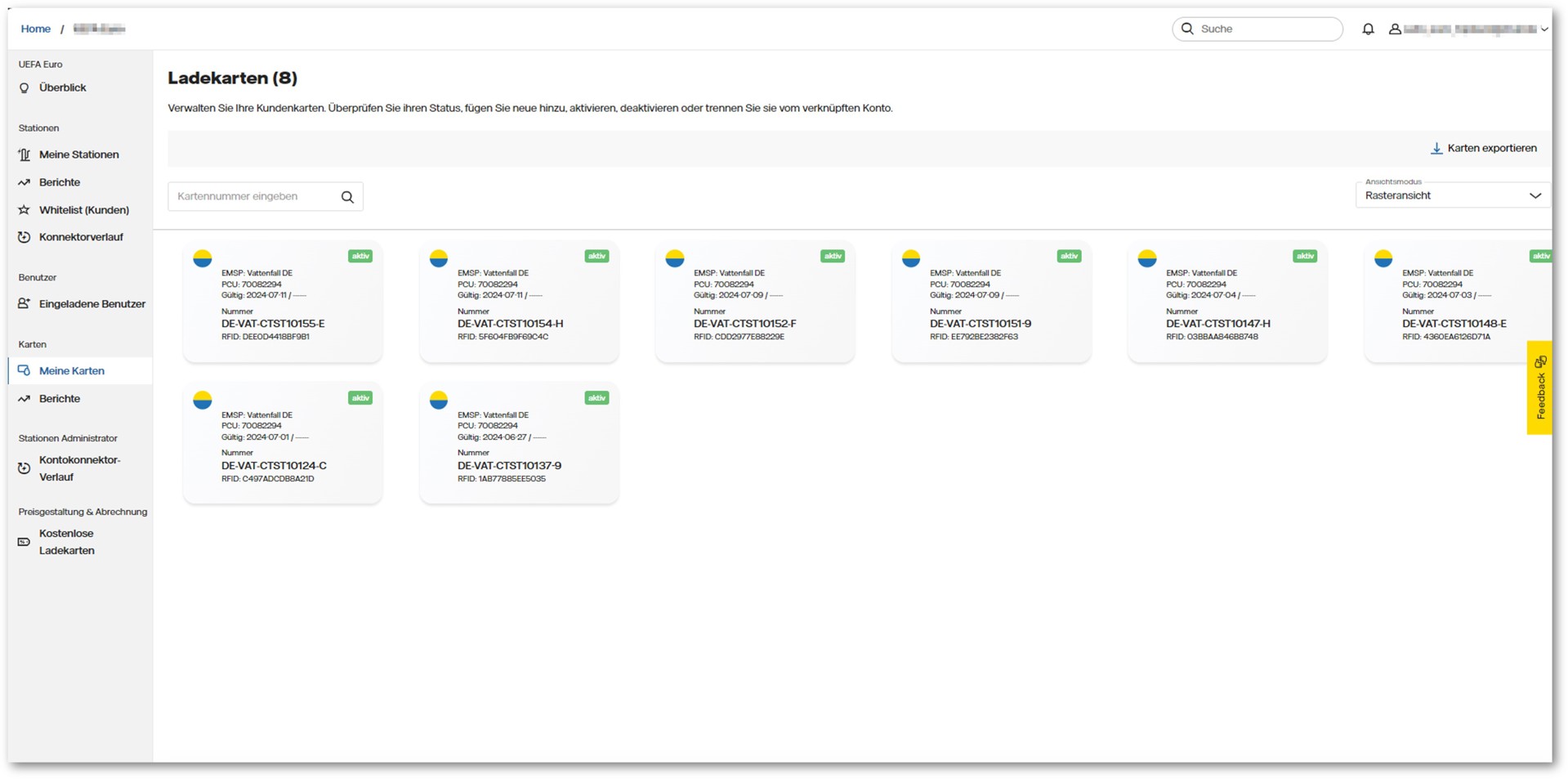
6. Berichte
Im Abschnitt "Berichte" stehen Ihnen umfangreiche Informationen zu Ihren Ladeaktivitäten und Ladestationen zur Verfügung: In jedem dieser Berichte können Sie Filter verwenden, beispielsweise Datumsfilter sowie Filter für Regionen, Stationen oder Karten, die Sie vor dem Schließen speichern können. Diese Funktionen bieten Ihnen umfassende Einblicke in Ihre Ladeaktivitäten und die Nutzung Ihrer Ladestationen.
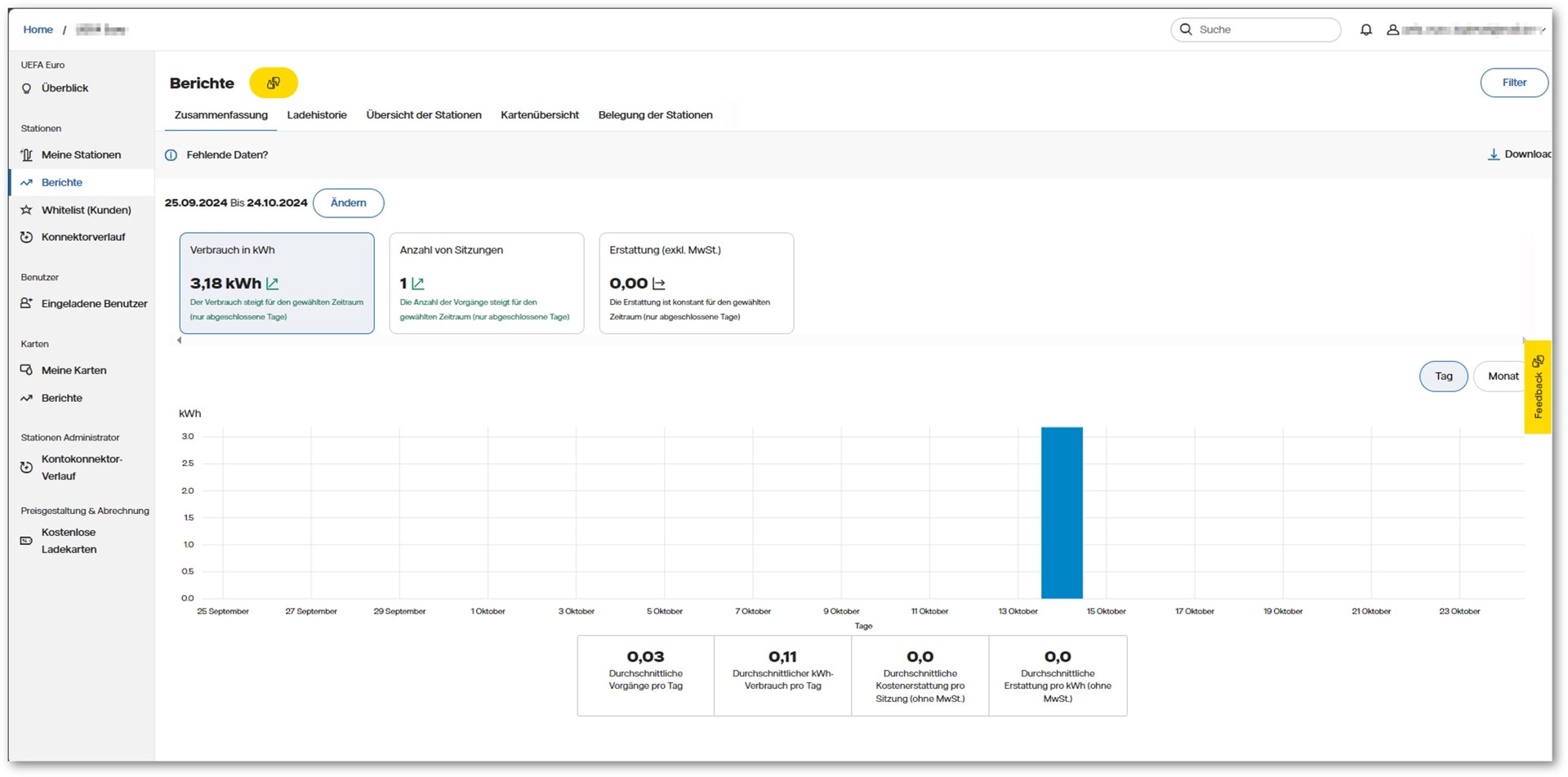
7. Ladekartenstatistiken
Behalten Sie den Überblick über Ihre Ladekarte(n) und wie viele kWh Sie pro Ladekarte oder in Summe bereits geladen haben. Über die Downloadfunktion können Sie einen zusammenfassenden Bericht im Excel-Format herunterladen.
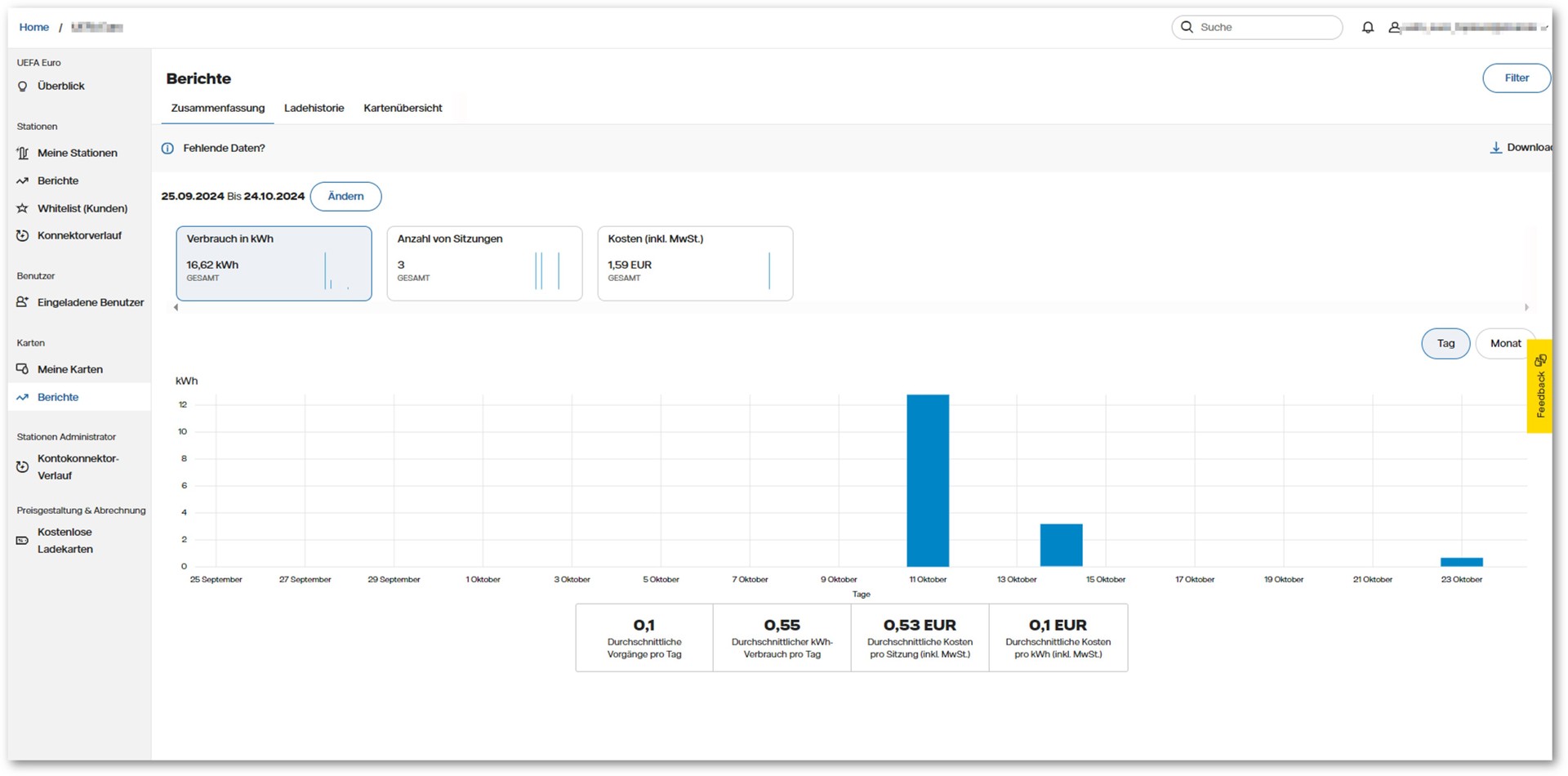
8. Zugangsverwaltung
Stellen Sie im Reiter Whitelist selbst ein, wer auf Ihre Ladestation(en) Zugriff haben soll. Um neue Nutzer hinzuzufügen, geben Sie die Nummer der jeweiligen Ladekarte ein und klicken Sie dann auf Hinzufügen. Sie können jederzeit leicht erkennen, welche Ladekarten mit Ihrer Ladestation verknüpft sind und diese bei Bedarf über den Menüpunkt Löschen wieder entfernen
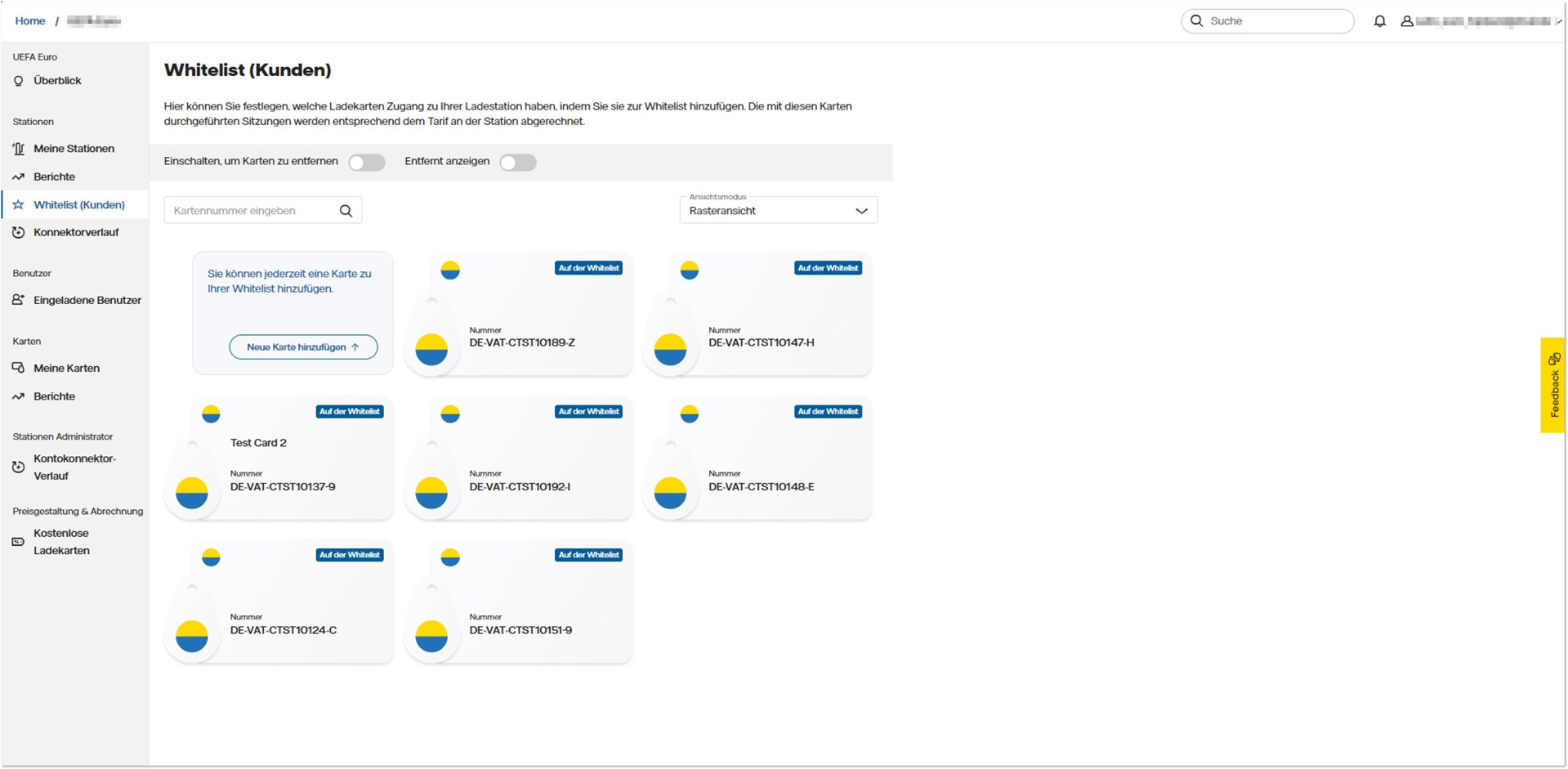
9. Benutzerverwaltung
Im Bereich „Eingeladene Benutzer“ können Sie als Administrator andere Personen zum Portal einladen und ihnen verschiedene Berechtigungen zuweisen. Diese Berechtigungen ermöglichen den eingeladenen Benutzer die Verwaltung von Ladekarten und/oder Ladestationen.
Um eine Person einzuladen, geben Sie den Namen und die E-Mail-Adresse der Person ein. Die eingeladene Person muss kein bestehendes Konto besitzen. Klicken Sie anschließend auf „Weiter“ und wählen Sie die gewünschten Verwaltungsrechte: Ladekarten und/oder Ladestationen.
Dieses Feature ist nicht automatisch freigeschaltet. Bei Interesse wenden Sie sich bitte an unseren Kundenservice.